Building Amazing Digital Portfolios
To build a great portfolio, it needs to be reflective as well as summative.
I remember admins coming into my room and asking my kids three questions:
- What are you doing?
- Why are you doing it?
- How do you know it's good enough?
These three questions are good for students to keep in mind when adding a piece of work to their digital portfolio. They can add it to the end of each piece of work as they go or can add it in a text box after they insert it. Also be selective! Don't have kids add everything they've worked on. Pick and choose the best pieces.
Now I'll share how to put a digital portfolio together using the new Google sites. Make sure you're using the new Google sites as that's what I'll be referring to.
First, you need to create a new site. Give it a name. That first page will be the main home page. On the right, you will see a pane with three options: insert, pages and themes.
Go to themes first and choose one that fits your personality. Don't worry about the picture. You can search for a replacement or upload your own. I made a folder with different class images and shared it with the kids. Just go to the bottom left and click change image. You can adjust the size or type of the header too.
Then go to pages. Consider what types of pages you want. I chose one for reading, one for writing, math and science. You can add sub pages too by dragging them into the page. Give them cute titles such as Readers Rock or Author's Chair...whatever you think sounds good.
The fun part is when you can insert. On the top, you can insert text boxes, images, embed a url or upload something. You can insert dividers if you want to separate work by semesters or trimesters. The Google embeds are YouTube, Calendar and Maps. But the best part is Google Docs. It is so easy to add docs, slides, sheets, forms and charts directly from your Google drive. Just double-click on docs (or whatever you created) and it's in! You can also drag it to whatever side (left, center or right) you want it on. Super easy.
Once you're done, you can preview your work by clicking on the eye. You can also add collaborators if you want students to work on portfolios together. When ready, click publish. You can keep it closed to people within your organization or make it public. This is the final digital portfolio demo page I came up with.
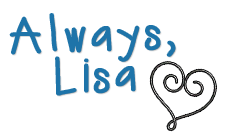






Strengthening instruction by sharing best practices for innovative classrooms!





No comments:
Post a Comment